I never planned to post any of my old tutorials here, because they were all pretty lame. And I don't even think they're even helping at all. But since someone asked me to re-upload them back, I guess I'll just do so.
There will be two different ways to crop a picture, and I'll be teaching both right away. I hope this tutorial is useful.
Must have:
- Photoshop CS 5 (I think it'll work well with other Photoshop too, but I'm using this one)
- A picture (I'm using this)
Tutorial 1
- Open the picture that you are going to crop on your Photoshop.
- Choose the Polygonal Lasso Tool. (x)
- Then, start drawing a line around the area that you want to crop.
Do it just like I did. Make sure to end at the same spot that you have started.
- At the end, you will have these dashed lines around the area that you want to crop. (x)
- Right click on the area that you want to crop > Click Layer via Copy
- Then, you will have two layers like this.
- Delete the first layer. (x)
- You're done! You can either duplicate the picture to another place or just use it right there.
Tutorial 2
- Open the picture that you are going to crop on your Photoshop.
- Choose the Quick Selection Tool. (x)
- Click on Add to selection (x) and select all the area that you want to crop. If there are any areas that you wanted to delete, click on Subtract from selection (x) and deselect them.
- At the end, you will have these dashed lines around the area that you want to crop. (x)
- Right click on the area that you want to crop > Click Refine Edge...
- Fill in the box using these number:
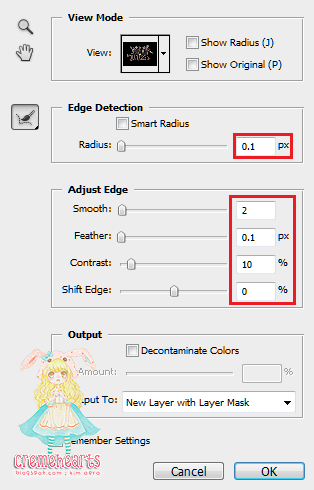
You can alter the numbers according to your liking, this is just what I preferred though.
- Click OK > Right click on the area that you want to crop > Click Layer via Copy
- You will have two layers, delete the first layer.
- You're done! You can either duplicate the picture to another place or just use it right there.
Since I had used a picture with a white background, here's an example for a picture with a black background instead.














Post a Comment